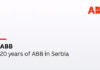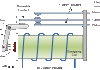Simulink
Nakon pokretanja SIMULINK-a, pojavljuje se prozor Simulink Library Browser, gde su pobrojane dostupne biblioteke. Glavne biblioteke su: Simulink, Control System Toolbox, Neural Network Blockset i Simulink Extras. Dvostrukim klikom na neku od navedenih biblioteka, grana se njihovo stablo i dolazi do dostupnih komponenti. Raspložive komponente Simulink biblioteke su:
- Continuos – linearni kontinualni sistem
- Discontinous – različite nelinearnosti
- Discrete – linearni diskretni sistemi
- Look-Up Tables – interpolacija podataka iz tabele
- Math Operations – matematičke operacije
- Model Verification – verifikacija modela
- Model-Wide Utilities – dodaci vezani za modele
- Ports & Subsystems – podsistemi
- Signal Atrributes – manipulisanje signalima
- Sinks – prikazivanje i usmeravanje izlaznih podataka
- Sources – generisanje ulaznih podataka
- User-Defined Functions – pisanje funkcija
U Simulinku, sistemi su nacrtani na ekranu kao blok dijagrami. Mnogi od elemenata blok dijagrama su dostupni, kao što su prenosne funkcije, veze i drugo, baš kao i virtuelni ulazni i izlazni uređaji poput generatora funkcija i osciloskopa. Simulink je integrisan sa Matlabom i podaci jednostavno mogu da se razmenjuju između ta dva programa. U ovom slučaju, primenjujemo Simulink na primere iz Matlaba kako bismo modelovali sisteme, izgradili kontrolere i simulirali sisteme. Simulink je podržan od strene Unix, Macintosh, i Windows okruženja i uključen u studensku verziju Matlaba za PC računare.
Ideja koja leži u pozadini je ta da se može videti tutorijal Simulinka u jednom prozoru dok se Simulink pokreće u drugom. Fajlovi sistemskih modela se mogu skinuti iz tutorijala i otvoriti u Simulinku. Ovi sistemi se mogu modifikovati i proširiti kako raste znanje o Simulinku, kao i o modelovanju, upravljanju i simulacijama.
Modeli
U Simulinku, model je skup blokova koji, u opštem slučaju, predstavlja sistem. U dodatku, da bi se nacrtao model u praznom prozoru modela, prethodno sačuvan fajl modela može da se učita ili iz File menija ili iz Matlabovog komandnog prompta.
Osnovni elementi
Postoje dve osnovne klase elemenata u Simulinku: blokovi i linije. Blokovi se koriste za generisanje, modifikovanje, kombinovanje izlaza i displej signale. Linije se koriste za prenos signala od jednog bloka ka drugom.
Jednostavan primer
Jednostavan model se sastoji iz tri bloka: Step funkcije, prenosne funkcije i osciloskopa. Step funkcija je blok izvora iz kojeg izvire odskočni ulazni signal. Ovaj signal se prenosi preko linije u smeru indikovanom strelicom do kontinulanog bloka prenosne funkcije. Blok prenosne funkcije modifikuje ulazni signal i njegov izlaz je novi signal koji je linijom sproveden do osciloskopa. Osciloskop je blok koji se koristi da predstavi signal kao realni osciloskop.
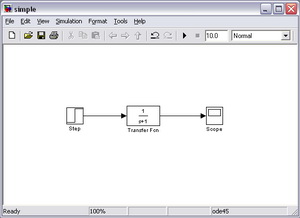
Pokretanje simulacija
Da bi se pokrenula simulacija, potrebno je koristiti sledeći fajl modela:
simple2.mdl
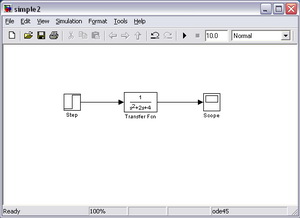
Simulacija bi trebala da se pokrene jako brzo i prozor osciloskopa se pojavljuje kao što sledi.
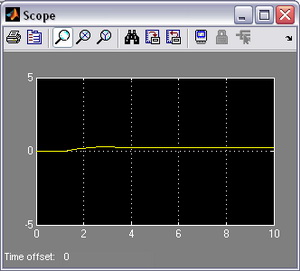
Postoji mnogo parametarskih opcija za simulacije. U ovom primeru, razmatraćemo samo Start i Stop vremena, koja ukazuju Simulinku za vreme kojih perioda treba da izvrše simulaciju. Promenite Start vreme iz 0.0 u 0.8. Promenite Stop vreme iz 10.0 u 2.0, što bi trebalo da bude neposredno pošto se sistem smiri. Zatvorite dialog box i vratite se na simulaciju. Posle korišćenja Autoscale dugmeta, prozor osciloskopa bi trebao da ostvari mnogo bolji prikaz odskočnog odziva.
Izgradnja sistema
Kao prvo, potrebno je prikupiti sve neophodne blokove iz biblioteka blokova. Zatim, treba modifikovati blokove tako da se oni usklade sa blokovima u željenom modelu. Konačno, blokovi se međusobno spajaju pomoću linija kako bi se obrazovao kompletan sistem. Posle ovoga, kompletan sistem može da se verifikuje kako bi se ustanovilo da radi.
Modifikovanje blokova
Pratite ove korake kako biste ispravno modifikovali blokove u Vašem modelu.
- Dva puta kliknite na Sum blok. Kako ćete hteti da dodate drugi ulaz, unesite +- u listu označenih polja. Zatvorite dialog box.
- Dva puta kliknite na Gain blok. Promenite proporcionalno dejstvo i zatvorite dialog box.
- Dva puta kliknite na blok PID regulatora i promenite proporcionalno dejstvo, kao i integralno dejstvo. Zatvorite dialog box.
- Dva puta kliknite na blok prenosne funkcije. Ostavite numerator, ali promenite denumerator. Zatvorite dialog box.
- Promenite naziv bloka PID regulatora u PI regulator dva puta klikćući na reč PID regulator.
Spajanje blokova sa linijama
Jednom kada su blokovi ispravno postavljeni, potrebno ih je povezati. U tu svrhu je potrebno pratiti sledeće korake.
- Prevucite kursorom od izlaznog terminala Step bloka ka pozitivnom ulazu Sum bloka.
- Rezultirajuća linija bi trebala da ima stralicu na kraju. Ako je stralica otvorena i crvena, to znači da ništa nije povezano.
- U ovom slučaju, strelica može da se posmatra kao izlazni terminal i da se nacrta baš kao i u prethodnom slučaju. S druge strane, ukoliko želite da ponovo nacrtate liniju ili da povežete liniju sa pogrešnim terminalom, liniju treba da izbrišete i ponovo nacrtate. Brisanje linije se postiže tako što se linija selektuje i jednostavno pritisne Delete dugme na tastauri.
- Nacrtajte liniju tako da povežete Sum blok sa Gain ulazom. Takođe, nacrtajte liniju od Gain bloka do PI kontrolera, zatim liniju od PI regulatora do objekta i liniju od objekta do osciloskopa.
- Linija koja ostaje da se nacrta je signal povratne sprege koji se povezuje sa izlazom objekta i negativnim ulazom Sum bloka.
- Prevucite negativni deo Sum bloka na dole i otpustite miša, tako da linija bude nezavršena. Od krajnje tačke linije, kliknite i prevucite liniju između objekta i osciloskopa.
- Konačno, potrebno je postaviti oznake u model kako bi se identifikovali signali. Da biste to uradili dva puta kliknite na tačku koju želite da obeležite.
- Ukucajte r u Step box, obeležavajući referentni signal i zatim kliknite izvan kako biste završili editovanje.
- Označite signal greške (e), upravljački signal (u), i izlazni signal (y) na isti način. Krajnji model će izgledati kao na Slici br.4.
- Da biste sačuvali model, selektujte Save As u File meniju i ukucajte željeno ime modela.
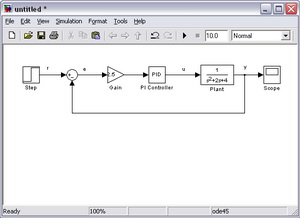
Za više inforamcija o Matlabu, molim Vas pogledajte:




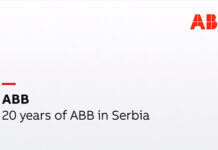










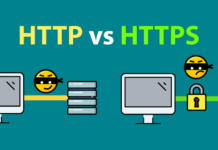
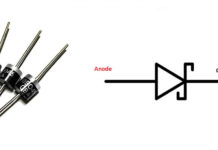


![NanoForceGripper – Prihvatanje predmeta sa glatkim površinama [VIDEO]](https://www.automatika.rs/wp-content/uploads/2012/12/maxresdefault-218x150.jpg)